![]() How do I get to the internet using my Mac?
How do I get to the internet using my Mac?
The Mac comes with it’s own internet browser called Safari. Look for the icon that looks like a compass. Things will look very similar to any other time you have gone to the internet. Whether you have used Internet Explorer or Firefox you will see the webpage, a box that contains the URL or web address, and buttons for maneuvering around. Here is a screenshot that is typical of what you will see:

On the left you see the three little round buttons that let you close/minimize, or maximize. Just below them you will see arrows for going backwards or forwards. A button to refresh the page (looks like a circular arrow) and a plus sign which lets you add the current website to your bookmarks (favorites)
Down on the right bottom corner there is a little triangle with lines across it. You will notice that when you click the maximize button in Safari it doesn’t fill the entire screen. You can drag that triangle to make the window even larger.
If you are like me and even the bi-focals are not quite enough anymore there are a couple of key shortcuts that you will love. Command (apple) key and the plus sign makes the text on a webpage bigger. You can press the key combination several times to get things large enough to read. To go back to the normal size just press command (apple) key and the minus or dash sign. If you don’t like keyboard shortcuts you can do the same thing by going to view on the toolbar and clicking make text bigger or smaller.
There is another way to make things easier to see. First practice scrolling by using two fingers on your trackpad. You can drag two fingers towards you or away from you on the trackpad to scroll. If you do this (or use your mouse scroll wheel) while holding down ctrl you will be able to zoom in to particular areas of the screen. Just move the wheel or scroll with two fingers, away from you.
To go back to normal just scroll towards you.
This zooming technique works on everything – not just Safari.
As in everything on the Mac – you can always click help on the toolbar and find answers to your questions there.
There is a box to the right of the URL where you can type words to search for.
If you decide Safari is not your cup of tea you can install Firefox for the Mac. Next time I will talk about how to install an application so you can do just that!
I will be posting on using the Mac for the next few weeks and if you have a question I will be glad to try to find answers for you.



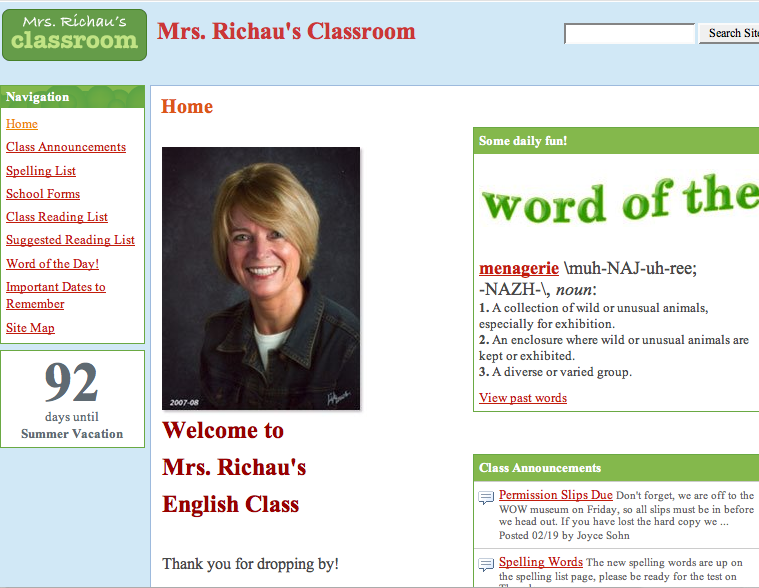

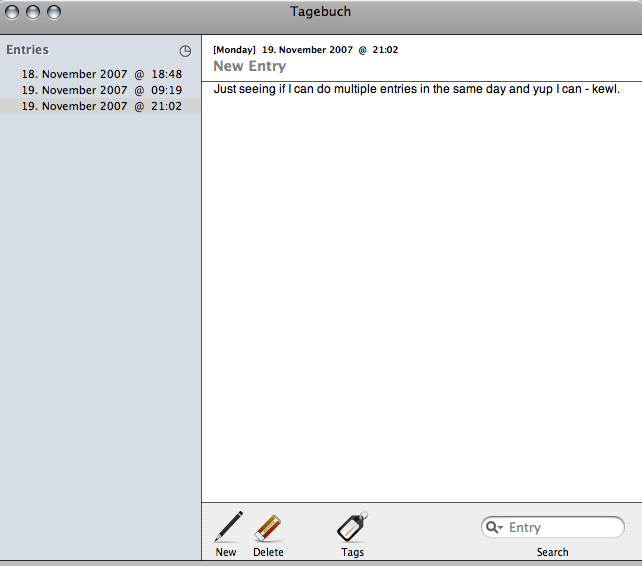

 We have no computers running Vista at school, but a few students have it on home computers. I learned I can open documents created on Vista machines with Pages on my Mac.
We have no computers running Vista at school, but a few students have it on home computers. I learned I can open documents created on Vista machines with Pages on my Mac.