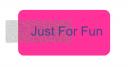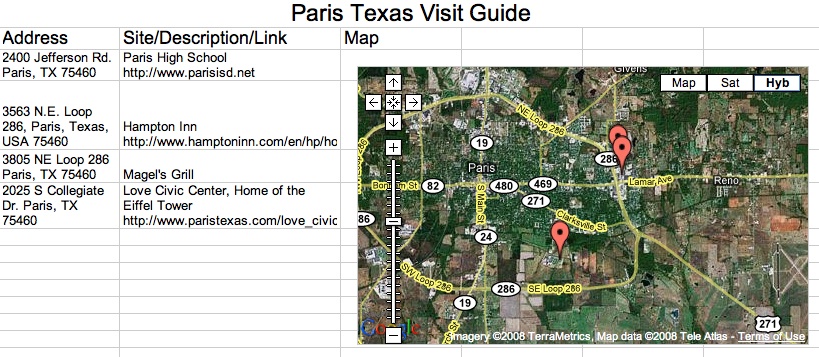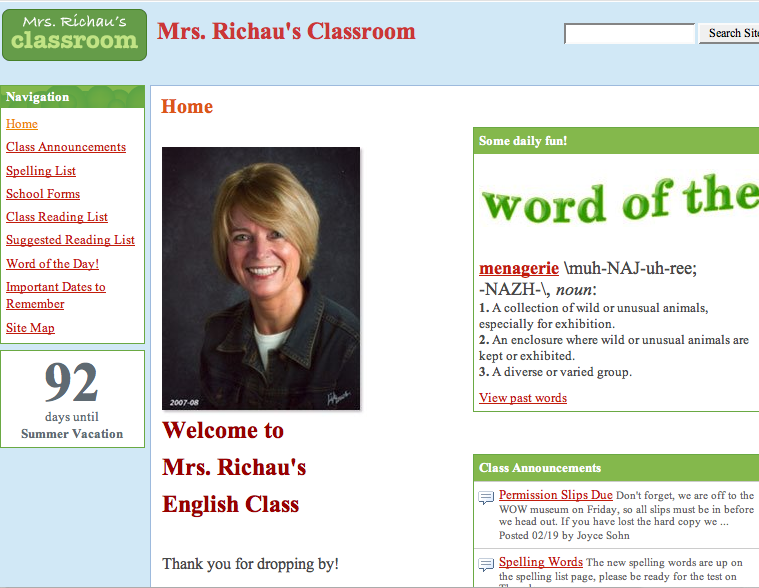I do not use the Foursquare app so I do not check in and let everyone know where I am. For one thing, it would be boring. The majority of my location tweets would read: “Home reading or writing on my laptop” repeatedly, well…obviously not much fun to read. I don’t tweet a lot period. My blog is set up so that a tweet appears when I post something new so if you lead as boring a lifestyle as I do, you can “follow” me and be alerted whenever there is a now post.
I use Twitter more as a headline perusal source. Just this morning I found two new books I want to read,three articles on writing that I have bookmarked to read later today, and a couple of writing prompts to help get the juices flowing for a new poem or story, I also found a link to a Google docs template for creating a faux Facebook page for a famous person in history. What a great way to use Facebook in education. Choose a literary character for English. Insert a picture of your person, list four people they would have “friended”, make up two Facebook groups they would have joined. Make up some wall posts they would have made.
My favorite session at TCEA was Four:Forty:140: Four Themes, Forty Ideas, 140 Characters with David Jakes and the biggest takeaway from the session has been rattling around in my brain (More on this later) – don’t let the tools drive education – ask your teachers what kinds of learning experiences they want their students to have and find the tools that will best serve that purpose. I am a person who loves new and shiny, but this resonated with me and I will be looking at technology through that lens in the future. Using Twitter and Facebook in education are examples of teacher-thinking and technology. We forget that technology in education SHOULD exist to support the teacher – not the other way around. I got off topic here, I know. Twitter however, fits into my thinking. It is a way to discover and to listen. How often have you attended a staff development session where the predominant conversations were negative. “Why do we have to do this? I could be using this time to work on grades or lesson plans. I don’t have time to fit this technology into my lesson.”
What if we could leverage the small bites that twitter puts out and do mini staff development by adding links, videos, short tips, news about what others are doing and how it is working?
Here are some reasons to use twitter.
1. Twitter is searchable. Like any other search engine, you need to know what you are searching for and how to drill down to get it to tell you specifically what you are looking for.
2. Twitter is customizable – through the use of hashtags (#) you can either search for tweets that involve a current subject or post a tweet that you wish to be included in a current subject to be found by others. There is a decent article gives you a beginning understanding of the use of hashtags here
3. Twitter is fast. Get in – get out. Don’t have time to read long blog articles? You can go down your twitter feed list and read quick blurbs and discover articles to read later, recommended by people you choose to follow. Twitter posts are limited to 140 characters and as you type, you will see a count. When you pass the 140 count, it will show as a negative number. Links can be shortened by going to websites like TinyUrl and then added without using your entire character limit. Just copy the URL of the link you wish to share. go to TinyUrl and paste it into the long URL box. Click Make TinyURL and copy the resulting short link to add to your post. At a dinner one evening at TCEA a teacher was talking about elementary students coming to the computer lab and their teacher sending a link she wanted them to use. Getting that long URL typed in correctly took up a large chunk or their lab time. She is planning on utilizing TinyURL to help students get to preferred links faster and more easily. Simple solution to a problem that I might not have thought about had it not been for this random snippet of conversation. (Like a Tweet, only in the real world)
4. Twitter can be sent to your phone. You can choose to have specific feeds sent to your phone. I subscribe to a Twitter feed that comes from our media person at school so I get the results of sports events and emergency notifications. Helpful for times when I am not online. The user determines which tweets they follow are sent to their phone and you can always choose to stop that piece so you are not locked in to having thousands of texts beeping at you every few seconds.
5. Twitter can be timely – you can search hast-tags and follow twitters temporarily that are specific to a current even or interest. When you are no longer interested you can Choose to “unfollow” This morning as I scanned through my Twitter feed I found all kinds of tweets about TCEA and was able to get a hint of some of what I missed. You can’t go to everything but you can hear about it later. (and before – I now wish I had been following a little closer before and during the conference.
6. Twitter gives you the power. Like everything else on the web, there is spam. You can get alerts when someone chooses to follow you and you can block and/or report spam. I have had a few of these but it has not been a huge issue. I think twitter followers are quick to deal with those folks.
7. Twitter is communal. As you navigate the Twitter ocean, you join discussions and become part of a community that allows you to skim the surface or become more deeply involved according to your interests. On your sidebar you will see a list of Twitter trends and suggestions of “Who to Follow” You can pop in and “eavesdrop” on the conversations or you can participate by clicking “favorite” which will save it as a favorite post. You can “Retweet” which passes on something you find interesting to people who are following you. You can “Reply” and start a dialogue”
8. Twitter can improve your writing skills. If you are like me and tend to be wordy – Twitter becomes an exercise in brevity. There are some groups on twitter that post flash fiction. Can you tell a story in 140 characters?
9. You can play games. Here are links to a few but you can do a Google search and find more.
Twivia - trivia questions via Twitter. Twivia asks a question and the first person to @reply the answer gets points, specified in every Tweet. Twivia tweets the correct answers after someone gets it correct. You can even suggest questions to Twivia.
BeatMyTweet – sends out word scrambles every hour.
10.  Twitter can keep you up on local news and weather. More and more news sources have added share on Twitter buttons and you can “follow” to hear the latest weather alerts, traffic updates, and news headlines.
I hope you will share some ways that you have found to use Twitter.
Quick addition – I found a drag and drop “Share on Twitter” button. Just drag the button from this web page to the bookmark bar in Firefox and you can quickly share a link to any web page, even if they don’t have a Share button of their own. Just click the button when you are on a web page you want to share and it will create a short URl and add it as a twitter post.
Another quick addition – Great article! 15 Twitter Tips for Beginners