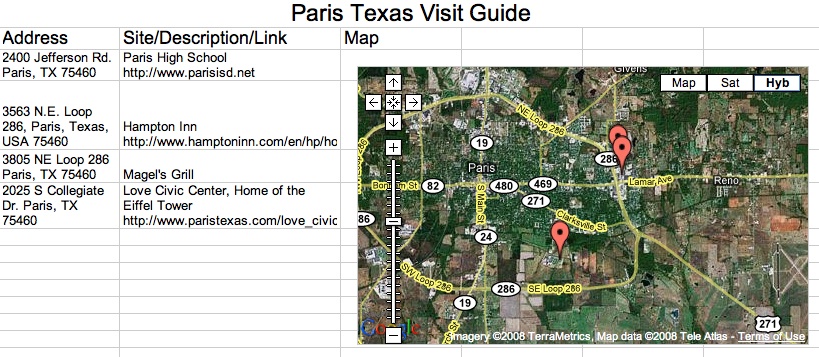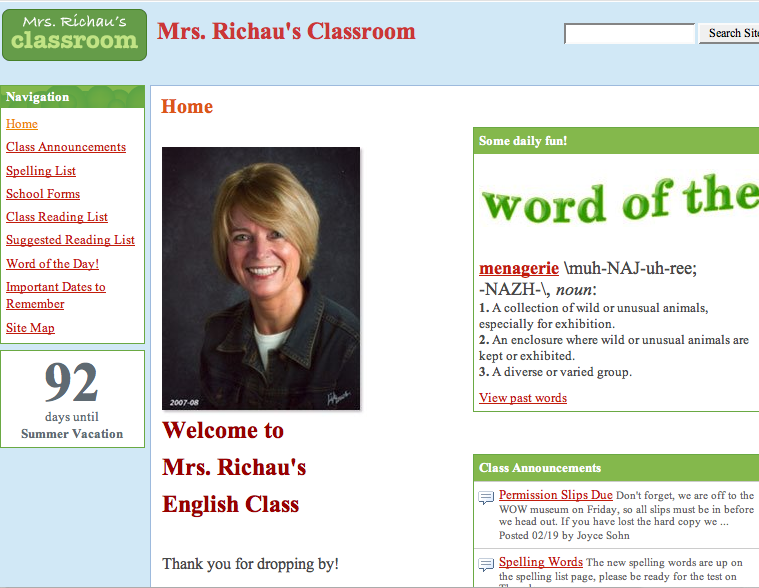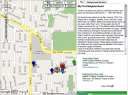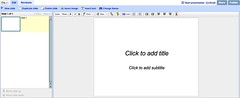Susan Anderson and Jim Holland Arlington isd
http://googleearthlessons.wetpaint.com
www.curriculummagic.com
the students would have two kmz files and a powerpoint
there would already be some basic prerequisite skills
lesson called Lost
geographic labeling of the earth
based on reinforcing that skill
a little on time zones
an alien has landed on earth and really doesn’t know where they are but will give you as the students, clues to help discover their location
this lesson probably targets 4th or 5th grade
TEKS come from grades 2,3 and 5
technical difficulties – they are trying to get to google earth
they have folded cards with abcd and yes, no, false, true for the “student” participants to hold up to answer questions (this would be great with writeon wipe off boards too
Asking geography questions as students hold up answer cards about hemisphere and latitude, longitude
Showing Australia – this country is not A continent, B Country, C island, D isthmus
Teacher asks why this place is not
What line of longitude is opposite of the international dateline a equator, b rime meridian, c tropic of cancer, and d tropic of capricorn
when it is summer in the western hemisphere, it is winter in the eastern hemisphere true/false
In order to navigate around the earth I can grab it with the hand or double click on the earth and it will turn. zoom in, push it around with the hand, use the rotaion
can turn off automatic tilt while zooming if you like
version 5 released Sunday
to add a placemark
click on pushpin choose add placemark
give it a name and type info into description
now if you click on the placemark the info in the description will be displayed
you can change the icon from the yellow placemark
right click on placemark to edit it choose properties
add custom icons – any jpg pr gif
right click and save place as
native extension is kmz so it will be whatever name you gave it.kmz
kmz files are very small so easy to share
all about me in the handout is a great way to intro google earth
a teaching tip with google earth – have students turn their mouse upside down (it’s hard to sneak quietly
around the world are placemarks – many with question marks
eliminate placemarks that do not have alien clues
rightclick and turn off
so now only placemarks you need to see will be displayed
Lost has a list of cities in one column and the other column is for students to write why that city was eliminated
eg if a clue said it’s a place where penguins live then you might want to eliminate Mexico city
first one done together for guided practice
first slide
students will double click on the Lost kmz file which will automatically launch google earth for you
Hi my name is Nan I’m from the planet ning I think I’m lost can you help. I’ve got a few clues to help – I am not on an island
you can password protect a ppt file
save, choose where and under tools on 07 and 03 – choose general options on 07 security options makes you enter a password
his would be useful for a ppt you want students to use so they couldn’t modify it
password can be needed to open or just to modify
can go to view menu and choose grid to see the gridlines
online tools available on their wiki
online stopwatch – you can give students specific amount of time for an activity
www.online-stopwatch.com
can be embedded into a blog or wiki
ctrl mouse properties
pointer options
show location of mouse pointer when I press the control key
also on the wiki is the random name picker (or random vocab word
classtools
random name/word picker
kml files – things like timezones can be contained in kml files
you can turn on and turn off some of these overlays if you only want it on long enough to do a task
some of the overlays make it hard to see anything else.
At this point I had to move on to the next session but most of what you would need is on their wiki